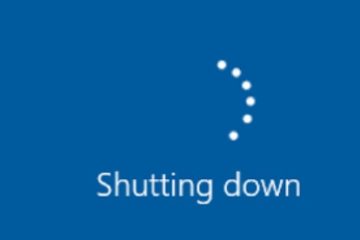Have you ever encountered the error code 224004 while watching an online video? It is a common problem that occurs with Google Chrome or Safari users. An error code 224004 is pretty straight forward, it simply means that “the video file cannot be played”. You might experience this issue when the JW Player is forced to load any unsupported formats such as WMV or MOV videos that don’t use the H.264 codec. In this article, we will learn together how to easily solve this annoying error code 224004.
What is JWPlayer ?
Before we talk about the error code itself, first you have to know what the JWPlayer is. JWPlayer is the most popular online video management software that is used for uploading and streaming videos. While this media player can embed over 20 billions streams per month, it is still remarkably lightweight.
Besides, it works stably through all browsers and smoothly integrates with all advertising networks. That is the reason why JWPlayer became a favourite choice for many worldwide companies.
A Step-by-step Guide to Fix Error Code 224004
Back to the error code 224004. First of all, it is important to not confuse this issue with a software issue. Indeed, the famous error code is also caused by an incorrect configuration of the web administrator.
Please take note that the JWPlayer will not function if you upload unsupported video files. Therefore, it makes sense that the error is not only caused by that alone. Here’s our step-by-step guide to fix the issue:
Update your browser
Before diving deep into the problem, check your Chrome version and update it to the latest one available. JWPlayer is always updated by its developers and that’s why it might not work properly in case your Chrome is out-of-date.
To update Chrome for PC users, follow the steps below :
- Step 1 : Open Chrome and click the three-dot action menu in the top-right corner.
- Step 2 : Click on Update Google Chrome.
- Step 3 : Chrome will automatically download the latest version. Once that’s done, just relaunch your Chrome software and continue watching your video.
For Android users, we shall update Chrome on mobile as well. Normally it should be automatically updated when there is a new version available to download. But if it isn’t, Google Play Store might be set in a way that doesn’t allow updates without permission or without a wifi connection. In that case, what you need to do is to manually launch the update:
- Step 1 : Open the Play Store application and tap the action menu in the top-right corner.
- Step 2 : Go to My apps & games, then you will see the list of all applications that are waiting to be updated.
- Step 3 : Search for Chrome and tap the Update button and voilà!
Clear your cache and cookies
After updating your browser into the lastest version, if the error code still occurs, the problem might be related to the browser cache and cookies. The solution is easy, you just have to clear your cache and cookies from your device.
For PC users, follow the steps below :
- Step 1 : Open Chrome and click the three-dot action menu in the top-right corner.
- Step 2 : Click More tools and then select Clear browsing data.
- Step 3 : Go to the Basic tab and select All time in the drop-down menu near the Time range.
- Step 4 : Check Cookies and other site data and Caches Images and files. Next, choose items you want to delete and click the Clear data button.
- Step 5 : Restart your Chrome software and check if the problem is resolved.
For Android users:
- Step 1 : Open Chrome on your phone and the action menu in the top-right corner.
- Step 2 : Go to Setting and choose Privacy
- Step 3 : Scroll down and choose Clear Browsing Data
- Step 4 : Go to the Basic tab and change the Time range to All time in the drop-down menu
- Step 5 : Check Cookies and other site data and Caches Images and files. Next, choose items you want to delete and tap the Clear data button.
- Step 6 : Disconnect and reconnect the VPN service.
- Step 7 : Open the error video again and check if it can play normally.
Turn off Chrome Extensions on PC
What are Chrome Extensions ? Chrome Extensions are useful programs that help your internet browsing experience. You can customize your extension features as you please in order to make the browser more convenient for you. However, we found that some extensions in Chrome can be the source of your problems and why the error code 224004 occurs. In such case, follow these steps:
- Step 1 :Check if the Chrome Extensions are truly the problem or not. Try to open Chrome in Incognito Mode by clicking the action menu and select New Incognito Window. The Incognito mode will keep privacy for you while surfing the internet and it will block all of your downloaded extensions.
- Step 2 : Open the website and run the error video again in Incognito Mode . If you find that an error video can display normally, it proves that Chrome Extensions do interrupt the media player. In this case we suggest disabling Chrome Extensions on your PC.
- Step 3 : Turn off the Extensions by clicking the action menu on the right. Then, choose More Tools and click Extensions.
- Step 4 : Click the switch button to turn them off.
- Step 5 : Restart the Chrome software and the video player will work normally again.
Reset Chrome settings to default on PC
Last but not least, in case the media player is still showing the error code 224004 after following all the above suggestions, resetting Chrome to default settings could be your saving grace:
- Step 1 : Open Chrome and click the three-dot action menu in the top-right corner.
- Step 2 : Access Setting menu and choose Advanced
- Step 3 : Go to the Reset section below and click confirm. After that, Chrome will be set back to its default settings.
- Step 4 : Restart the Chrome software and play the video to see if the problem is fixed.
If you have tried all of the above and the media player is still not responding, we suggest you to ask for assistance from the web administrator because there is nothing else you can do. We hope that this article was helpful and that you can enjoy your video without any interruption.