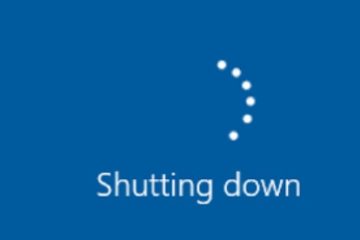Is there anything worse than having your computer telling you it can’t repair itself? Most probably, but in a world where we are so dependant upon our computers, reading “Automatic Repair couldn’t repair your PC” will always be a cause for anxiety. When Windows will fail to boot (including the latest versions), the next thing it will do is launch its built-in tool “Automatic Repair” to try and repair itself. But that might not work and that’s when it tells you the bad news… So, what should you do then?
Please take note: If you haven’t already done so, make a backup copy of your files before following the instructions below. And if you don’t feel secure about this, call a tech guy or go see one for more safety.
There are ways to solve the “Automatic Repair couldn’t repair your PC” error message, thanks to bootable installation media or Recovery Drive/System Repair Disc. Let’s take a look at 7 ways to fix your PC.
#1: Use Check Disk Utility
First, connect the Windows installation media or Recovery Drive/System Repair Disc to your PC. Once that is done, select your language preference, and click the “Next” button to continue.
Look for the button “Repair your computer” located all the way at the bottom and click on it. On the next multiple choice, choose “Troubleshoot>Advanced Options>Command Prompt” and then type chkdsk /f /r C: before pressing “Enter”.
Finally, type exit and press “Enter” again. The moment has come to restart your PC and discover if the problem has been fixed or not.
#2: Fix Boot and Rebuild BCD via Command Prompt
Open “Command Prompt”. Once that is done, type exe /rebuildbcd then press “Enter”. After, you’ll have to type exe /fixmbr then press “Enter” one more time. Type exe /fixboot and again, press “Enter”.
Finally, type exit and press the “Enter” button after completing each command successfully. Restart your PC one more time. If you are still stuck in Windows Automatic Repair loop, it is time to try the next method.
#3: Restore Windows Registry
First, go into the “Windows Boot Options” menu and choose “Troubleshoot >Advanced Options>Command Prompt”. Once in “Command Prompt”, type the following command cd C:\windows\system32\logfiles\srt\ (change your drive letter accordingly) before pressing “Enter”. Once it’s done, type txt to open the file in notepad.
Now, press CTRL + O and select “All files” from file type, then go to C:\windows\system32 before doing a right click CMD and select “Run as administrator”. Type cd C:\windows\system32\config, then press “Enter”. Backup those files by renaming Default, Software, SAM, System and Security files to .bak. Now, you will have to type the following commands one by one & hit enter:
rename DEFAULT DEFAULT.bak
rename SAM SAM.bak
rename SECURITY SECURITY.bak
rename SOFTWARE SOFTWARE.bak
rename SYSTEM SYSTEM.bak
Once it is all done, type copyc:\windows\system32\config\RegBack c:\windows\system32\config then press “Enter” … And restart your PC again!
#4: Delete the Problematic File
Not working yet, don’t worry, we will get there. Start by accessing “Command Prompt” again and enter the following command:
cd C:\Windows\System32\LogFiles\Srt
SrtTrail.txt
You should see on the screen: “Boot critical file c:\windows\system32\drivers\tmel.sys is corrupt.” To solve this problem, type the following command:
cd c:windowssystem32drivers
delvsock.sys
Finally, restart the PC again. Not working yet? Let’s move on to solution #5.
#5: Disable Automatic Start-up Repair
Let’s go back to “Command Prompt” again and type bcdedit /set {default} recoveryenabled No and then press “Enter”.
That’s a short one, so it’s already time to restart your PC again. It should disable the “Automatic Startup Repair” so you can access Windows again. In case you need to enable it again, just type bcdedit /set {default} recoveryenabled Yes in CMD then press “Enter”.
#6: Check Device Partition and OsdevicePartition
If your device partition values aren’t right, you will be stuck in the Windows Automatic Repair loop. Follow the following steps to remove the Windows “Automatic Repair couldn’t repair your PC” error.
Get back to “Command Prompt”, type bcdedit then press “Enter”. Find the device partition and the osdevice partition values and make sure their values are correct or set to correct partition. Since Windows come preinstalled on Cpartition only, the default and correct value will always be C:. Enter the following commands then press “Enter” after each one, if the value isn’t set to C:
bcdedit /set {default} device partition=c:
bcdedit /set {default} osdevice partition=c:
Once this is done, reboot your PC in order to fix the “Automatic Repair couldn’t repair your PC” error.
#7: Perform Refresh or Reset Your PC
If the Windows Automatic Repair loop hasn’t been resolved yet, time for one last try by performing a refresh or reset in order to fix the Windows Automatic Start-up Repair boot issue.
Start by choosing “Troubleshooting” when the Boot menu will appear. Then it is up to you to choose between “Refresh your PC” or “Reset your PC”. Whichever one you go for, just follow the instructions to complete the process.
Important Note: no matter which one you choose, be aware that some data could be deleted during the process. Again, we remind you to back-up your important files before trying this solution.